The Lasso is a tool that allows you to manually highlight structures within the image and can be triggered by the button highlighted in yellow in the figure below. While on the button is highlighted when disabled and gets the same look of others. Once activated, renders the clicks are enabled. When you are totally disabled you lose the interaction with the lasso, so predominant patterns of interactions ImageLab. The mouse buttons used to interactions with the lasso are: the left button and scroll. The insertion of the lasso is made only renders in Axial, Coronal and Sagittal, and although the lasso use 3D coordinates to be drawn, it is viewed only in surrender that was added.
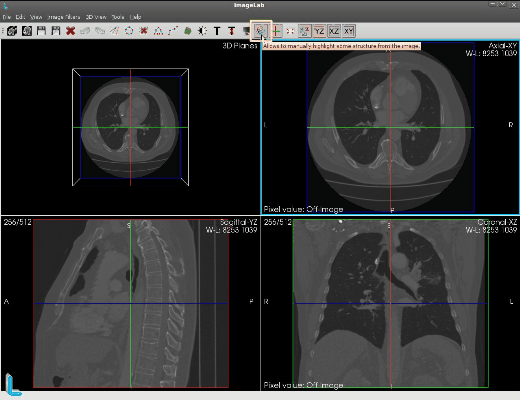
Inserting the lasso
The insertion of the lasso is to go by clicking on the picture to go adding points until thelasso is closed. From the first point, each additional point is connected with its predecessor and so on until the lasso is closed. To close it, it is necessary to combine the first and the last point for this, after you inserted some points, simply click on the firstpoint that the lasso is automatically closed. During the insertion of points, spheres of control appear to facilitate the placement of points.
.png)
The figure above shows the inclusion of some points. Note that the lasso surrounds a structure within the image to highlight it. Thus the lasso get a good accuracy to make the highlights.
.png)
After its closure, balls disappear control for easy viewing of the structure highlighted. Note that the structure involved lasso like a glove.
.png)
By clicking on the lasso after its closure, the spheres of control are shown again, and can be manipulated so as to modify the shape of the lasso as can be seen in the figure above. For such manipulation is necessary to click and hold the left mouse button and dragging the mouse to move the ball position. When the left mouse button is released, the ball control back to disappear. If the lasso is clicked in a position that does not have a ball, then a new sphere is created in that same position and can be moved in the same way as previously explained.
.png)
Can be used as many as necessary lassos although only five different colors of highlighting. After inserting the fifth color lasso around the next to the color of the first and so on until all colors are repeated and a new cycle begins. Although he did not limit inclusion of lassos, the greater the amount of lassos in a single slice, is more difficult to visualize.
.png)
You can still move around the lasso dragging it to a new position. To do this simply click with the mouse wheel over the line of the lasso and hold the scroll, now the lasso changes color, to characterize its complete selection for moving, you now have to drag the mouse to move the position of a lasso to another. This can be seen in the figure above where the red lasso was completely moved to another position. When the mouse wheel is released, the lasso back to its normal color.
Delete a lasso
To delete a lasso, you must click on any of the lasses, so that the internally ImageLab check the lasso lasso as the current, and press the button on the taskbar highlighted in yellow in the figure below. After that the lasso off can no longer be viewed or edited in surrender, whereupon the other lasses being displayed. In the figure below, the last edited lasso was the red that was previously moved. In this case when the button was pressed to erase the red lasso has been deleted.
.png)
Pressing the button again to delete, nothing will be done because the ImageLab has no lasso lasso marked as current. You must then click on any of the lasses so that it is marked as the current lasso and from this, press the button to delete that will delete the last clicked lasso. This procedure must be repeated every time you want to delete a lasso. And in the case of the need to delete all the lasses, this procedure has to be done until all lassos are erased.
In the figure below lassos were wiped out in blue and yellow.
First the blue lasso and then clicked the delete button was pressed, then the yellowlasso and clicked the delete button was pressed. To clear the lassos color brown andgreen, they will also have to be clicked and the delete button must be pressed beforethey are deleted individually.
.png)
